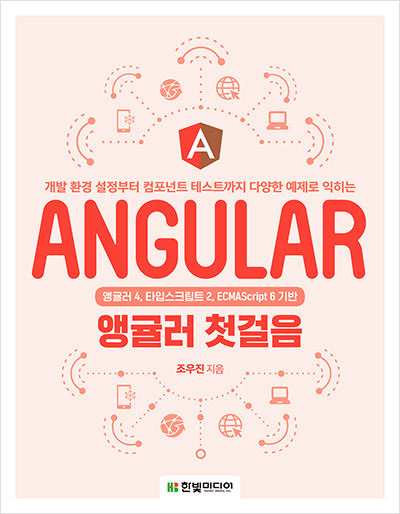앤커 5포트 USB-C 파워딜리버리 충전기 리뷰
안녕하세요. 오늘은 "앤커 5포트 USB-C 파워딜리버리 충전기"를 리뷰하려고 합니다.
ANKER가 어떤 회사죠? 처음 들어보는데요~~ 라고 하시는 분들도 많을 겁니다.
ANKER는 구글 출신의 엔지니어들이 만든 모바일충전기 분야에 대한 제품을 만드는 회사인데요~ 그 기술력을 널리 인정받고 있다고 합니다.
제품 개봉
제품 배송 상태
이제 제품을 개봉해보겠습니다~
제품은 지퍼락에 깔끔하게 충전기 박스가 보이도록 포장이 왔습니다. 다만, 뽁뽁이가 감싸져있지는 않았지만 박스가 튼튼한 편이라 굳이 뽁뽁이가 없어도 될 거 같더라구요.
박스를 열어보면.. 짜잔~~ 앤커 충전기가 드디어 모습을 보이고 있습니다.
제품의 구성은 "앤커 본체", "충전어댑터", "설명서"가 동봉되어 있습니다. 제품이 움직이지 않도록 포장이 되어있어 제품이 왔다갔다 기스날 일은 없을 것 같네요.
이것은 사용설명서입니다. 아쉬운 점은 한글 설명이 없는 부분이 아쉽긴 하지만, 크게 어려운 설명은 없습니다.
앤커 5포트 USB-C 파워딜리버리 충전기가 모습을 드러냈습니다. 충전기의 앞, 뒤 모습입니다. 충전기의 재질은 매트한 재질인데, 빛에 비추면 광이 납니다.
충전해보기
앤커 5포트 USB-C 파워딜리버리 충전기는 USB-C 파워딜리버리 포트, 초고속 충전지원 USB-A 포트 4개. 총 5개의 포트로 구성되어 있습니다. 굳이 여러개의 충전기가 필요없이 이 앤커 충전기 하나만 있으면 다 되니까 엄청 편리해지드라구요.
제품의 충전 스펙은 5개 충전 최대 60W 8A이고, 포트당 USB-A는 2.4A, USB-C는 3A까지 지원한다고 합니다. 그리고 과열제어 기능이 있어, 어느정도 충전이 되면 자동으로 전류를 차단하는 기능이 있고, 쇼트방지 기능을 내장하고 있다고 합니다.
제가 2016년형 맥북터치바 프로 15인치를 사용하고 있는데요, ANKER 충전기를 사용해서 충전하더라도 맥북을 사용하면서도 충전이 되는 장점이 있더라구요. 웹서핑 등, 고성능 작업을 안할경우에는 맥북을 이용하면서 쓰면서 충전이 됩니다.
충전시간
저는 사실 제품을 사용하면서 충전시간을 별도로 측정해보진 않았는데요, 50% 배터리 미만으로 남은 닌텐도 스위치, 아이폰X를 함께 충전을 하더라도 2~3시간 내에 충전이 되더라구요. 정말 충전 속도는 짱짱굿!! 만족스러웠습니다.
이동성
저는 전자제품을 사용할 때 이동성도 굉장히 중요하게 생각하는데요, 스위치용 앤서 파우치에 한번 넣어보았습니다. 아래와 같이 파우치 안에다가 ANKER 충전기와 어댑터를 함께 동봉해서 다녀도 될 것 같습니다.
아니다. 나는 그래도 닌텐도 스위치에 넣어서 다닐래요!! 하시는 분들은 아래와 같이 이용하실 수 있을 것 같습니다. 파우치 내에 닌텐도 스위치를 넣고, 파우치 바깥에 있는 두개의 작은 주머니에 앤커 충전기 본체와 어댑터를 각각 따로 담아서 다니셔도 참 좋을 것 같습니다.
최종 제품 평가
최종적으로 제품에 대해 평가를 해보자면, 앤커 5포트 USB-C 파워딜리버리 충전기는 "사랑입니다." 총 5개의 포트를 한꺼번에 충전할 뿐만 아니라 고속 충전을 지원하는 고속 충전기입니다. 전자제품 많이 사용하는데, 이 ANKER 충전기 하나면 제가 가지고 있는 전자제품을 한번에 빠르게 충전할 수 있을 것 같습니다. 감사합니다.
제품 구매 링크 : http://ankerdirect.co.kr/product/detail.html?product_no=64&cate_no=29&display_group=1
앤커 5포트 USB-C 파워딜리버리 충전기는 네이버까페 "닌텐도 스위치 한국 커뮤니티"의 체험단에 당첨되어 작성한 후기입니다.
'제품리뷰' 카테고리의 다른 글
| 백비트고3 구매 (0) | 2016.07.12 |
|---|---|
| [제품리뷰] 로지텍(Logitech) MX Maxter 리뷰 사용기#1 (0) | 2016.03.26 |
앵귤러 첫걸음 리뷰
'도서리뷰' 카테고리의 다른 글
| 가상현실 이론부터 모바일, PC, 웹 개발까지 VR 첫걸음 리뷰 (0) | 2017.05.21 |
|---|---|
| [도서리뷰] 코드로 인프라 관리하기 리뷰 (0) | 2017.04.17 |
| [도서리뷰] 스위프트 프로그래밍 도서 리뷰 (0) | 2017.03.07 |
가상현실 이론부터 모바일, PC, 웹 개발까지 VR 첫걸음 리뷰
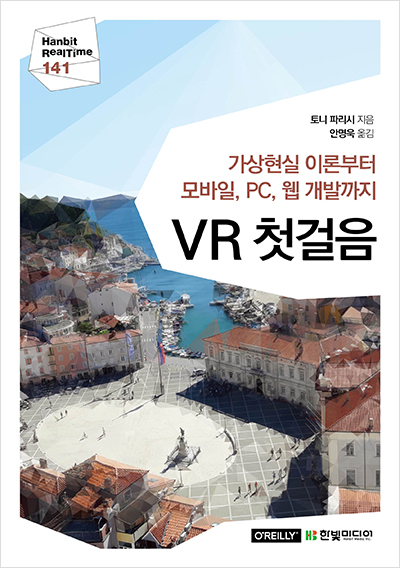
가상현실 이론부터 모바일, PC, 웹 개발까지 VR 첫걸음 리뷰
- 출판사 : 한빛미디어
- 저자 : 토니 파리시 (안명욱 역)
- 발행일 : 2017-04-07
요즘에는 IT관련 기술의 발전이 나날이 발전하는 것 같습니다. 이전 가상현실에 대한 시도는 이전에도 많았는데, 요즘에는 VR을 가지고 여러가지를 할 수 있는 여러 기기들도 나와 있습니다. 구글이 카드보드부터 시작해서 오큘러스 리프트, 기어 VR, PS VR 등 여러 곳에서 볼 수 있습니다.
이 책에서는 VR을 개발할 수 있는 여러가지 경로를 제시합니다.
유니티를 이용한 개발부터, 웹개발을 이용한 개발까지 간단한 소스코드를 이용해서 VR 개발에 접근할 수 있는 기틀을 제공합니다.
이 책은 VR 개발을 위한 전문 도서라기 보다는 관련기술 확인이나 어느 곳에서 활용할 수 있는지, 간단하게 테스트해볼 수 있는 정도의 소스코드를 제공함으로써 VR 개발을 위한 기초 지식 등을 제공합니다. 책의 초반부에는 VR기기들의 설명 등이 포함되어 있어 관련지식이 전혀 없는 사람들도 이 책에 쉽게 접근해볼 수 있도록 합니다.
하지만 이 책을 통해 개발 자체를 진행하려고 한다면, 그것은 쉽지 않을 것입니다. 왜냐하면 이 책은 VR기술에 대한 소개를 기반으로 쓴 책인 것 같아, 전문적인 기술까지로는 확인해보기 힘들 것입니다.
“VR 첫걸음” 책으로부터 시작해서 보다 더 전문적인 VR 개발 도서가 나와서 이를 만족시켜줄 수 있다면 앞으로 VR을 개발하게 되는 사람들이 많게 되지 않을까 합니다.
VR은 저도 “폭풍마경 3”라는 저가형 VR을 이용해 접해보기도 했는데, 저렴한 기기라서 그런지 몰라도 아직 VR이 사용도중 어지럼증 등이 완벽하게 해결된 것 같지 않습니다. 앞으로 기술의 발전을 통해 이러한 부분을 개선해 나갈 수 있다면 참 좋을 것입니다.
저는 많은 기술 소개 중에 웹기술을 이용해 VR기술을 구현할 수 있다는 것에 놀랐습니다. 실제로 현재 사용할 수 있는 VR 기술들을 알려주니 참 유익하였습니다.
“VR 첫걸음”을 통해 많은 VR 컨텐츠에 관심이 많은 사람들이 VR 기술에 대해 접근해볼 수 있는 기회가 생겼으면 합니다.
'도서리뷰' 카테고리의 다른 글
| 앵귤러 첫걸음 리뷰 (1) | 2017.06.25 |
|---|---|
| [도서리뷰] 코드로 인프라 관리하기 리뷰 (0) | 2017.04.17 |
| [도서리뷰] 스위프트 프로그래밍 도서 리뷰 (0) | 2017.03.07 |
[도서리뷰] 코드로 인프라 관리하기 리뷰
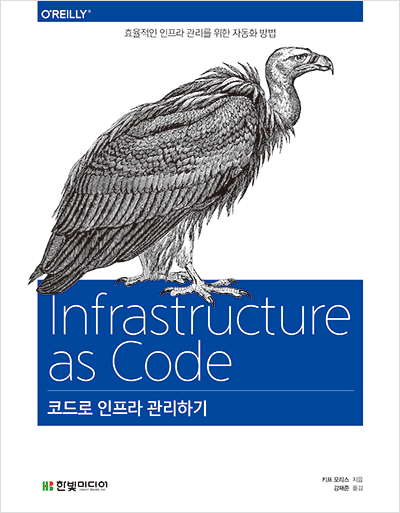
코드로 인프라 관리하기 도서 리뷰
- 출판사 : 한빛미디어
- 저자 : 키프 모리스 (강재준 역)
- 발행일 : 2017-03-01
현재 50인 이하 소규모의 중소기업에 다니는 저는 웹 개발자입니다. 큰규모의 회사에 다니지 않는 개발자는 여러가지 다른 일도 함께 하게 됩니다. 저도 마찬가지였죠. 웹개발을 하면서 서버를 구축하기도 하고, 서버를 구성할 때 인프라를 설계해보기도 하며 하는 일이 많습니다. 하지만, 서버가 갑자기 훅 죽어버리거나 서버가 꼬이면서 발생할 수 있는 여러가지 일들 때문에 애를 먹곤 합니다.
“이번에 코드로 인프라 관리하기” 책이 나와서 앗, 이거다… 하는 생각에 읽어보게 되었습니다.
이 책은 인프라를 구성하는데 있어 필자의 경험을 토대로 여러가지 구성 패턴을 제공합니다.
서버를 구성하는 패턴이라던지, 사용되는 도구라던지에 대한 많은 내용이 포함됩니다. 책의 페이지수가 많지는 않지만 다양하고 명료한 설명으로 인해, 인프라 아키텍쳐에 대해 무지했던 저에게는 책으로써 간접 경험을 해보기에는 충분합니다.
이 책은 기존 인프라팀에 속해있거나, 인프라 아키텍쳐를 공부하고 싶으신 분에게는 레퍼런스 도서로서 충분한 효과를 가지실 수 있을 것 같습니다.
저는 물론 이 내용을 전체적으로 다룰 일이 없을 듯 하나, 개인적으로 공부를 하면서 구동하고 있는 개인서버에 한번 적용을 해보려고 하고 있습니다.
서버관리는 정말 많은 지식을 요구합니다. 네트워크 지식, 하드웨어 지식이 전체적으로 융합되어야 할 만큼 중요합니다. “코드로 인프라 관리하기”를 통해 인프라 구성에 많은 도움이 되실 것 같습니다.
책에서 소개하는 여러가지 안티패턴을 피하기만 해도 서버를 구성하거나, 구성 스크립트를 짜는데 많은 큰 도움이 될 것입니다.
일반적인 이론만 소개하는 책보다 여러가지 케이스에 대해 대비를 할수 있도록 도움을 주는 요소가 많아서 실무에서 사용하시는 여러 개발자분들에게도 도움이 될 것입니다.
'도서리뷰' 카테고리의 다른 글
| 앵귤러 첫걸음 리뷰 (1) | 2017.06.25 |
|---|---|
| 가상현실 이론부터 모바일, PC, 웹 개발까지 VR 첫걸음 리뷰 (0) | 2017.05.21 |
| [도서리뷰] 스위프트 프로그래밍 도서 리뷰 (0) | 2017.03.07 |
[도서리뷰] 스위프트 프로그래밍 도서 리뷰
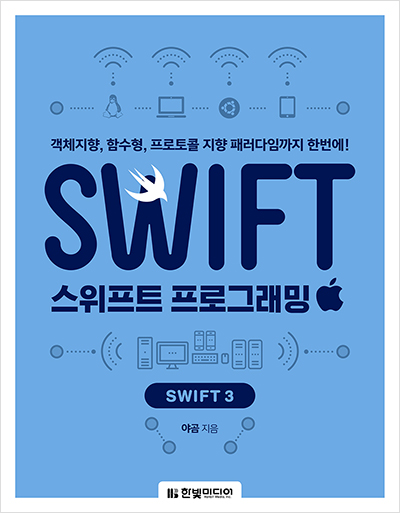
'도서리뷰' 카테고리의 다른 글
| 앵귤러 첫걸음 리뷰 (1) | 2017.06.25 |
|---|---|
| 가상현실 이론부터 모바일, PC, 웹 개발까지 VR 첫걸음 리뷰 (0) | 2017.05.21 |
| [도서리뷰] 코드로 인프라 관리하기 리뷰 (0) | 2017.04.17 |
2016년 7월 8일에 발매된 초신상 이어폰인 백비트고3를 구매해서 오늘 배송 도착했습니다.
백비트고3 패키지의 전면 모습입니다
이것은 패키지를 열고 뿜어져나오는 이어폰의 자태입니다
위의 내용은 구성품입니다. 국가별 메뉴얼, 이어팁, 이어폰 본품, 충전파우치, 마이크로usb 충전 케이블입니다.
이어팁의 갯수는 소,중,대 3가지가 존재하며 크기별로 색상구분이 가능하도록 되어있습니다.
충전중인 이어폰의 모습입니다.
충전파우치에 충전하는 모습입니다. 충전파우치의 동그란 버튼을 누르면 현재 충전파우치 배터리 잔량과 이어폰의 잔량이 표시됩니다.
청음 결과 꽤 만족스러운 음질을 보여줍니다.
통화시에도 깔끔한 음질을 보여주네요. 단, 가까이서 통화를 하면 지지직거립니다.(당연한건가)
운동용으로 구매했는데 제품도 튼튼하고 만족하나 제 귀사이즈로는 중간사이즈의 이어팁이 제일 맞던데 귀가 좀 아프네요. 제일 작은 사이즈의 이어팁을 끼면 좀 헐겁구요.
이어폰을 끼었을 때 프랑켄슈타인화는 되지 않습니다. 괜찮네요. 전체적으로 마감도 깔끔하고 좋은 제품인 것 같습니다.
이 후기는 제 사비를 탈탈털어 구입하여 작성하였습니다^^
'제품리뷰' 카테고리의 다른 글
| 앤커 5포트 USB-C 파워딜리버리 충전기 리뷰 (2) | 2017.12.27 |
|---|---|
| [제품리뷰] 로지텍(Logitech) MX Maxter 리뷰 사용기#1 (0) | 2016.03.26 |
[제품리뷰] 로지텍(Logitech) MX Maxter 리뷰 사용기#1
로지텍(Logitech) MX Master 사용기#1
거창하게 로지텍 MX Master를 개봉하였습니다. 이제 연결을 해봐야 사용해보겠죠?
# USB 연결해보기
1) 제공된 USB 연결선을 PC에 연결합니다.
2) MX Master 앞측에 micro 5핀 USB 커넥터에 연결을 합니다.
3) 그러면 마우스 좌측에 녹색 불이 점등되며 충전 및 사용이 가능합니다.
# 블루투스(Bluetooth) 연결해보기 (윈도우10 기준 설명)
이번에는 블루투스(Bluetooth)에 연결해 보겠습니다. 제가 사용하고 있는 OS가 Windows10이라 윈도우10 기준으로 설명하도록 하겠습니다.
1) 윈도우 우측 하단에 화살표를 선택합니다.
2) 블루투스 아이콘을 선택합니다. 만약, 블루투스 설정이 켜져있지 않을 경우 이 아이콘이 보이지 않을 수 있으니 각 PC환경에 맞는 설정을 찾아보세요.
3) "Bluetooth 장치 표시(D)" 를 선택합니다.
4) "MX Master 연결할 준비가 되었습니다." 를 선택합니다.
5) 이제 거의 다 왔습니다. "연결"을 선택합니다.
6) 블루투스(Bluetooth) 연결 완료!!! 참 쉽죠잉? ㅋㅋ ![]()
# Unifying 송/수신기 연결해보기
Unifying 송/수신기는 블루투스 연결을 하지 않고 USB 단자에 송수신기를 연결할 때 사용합니다.
1) Unifying 송/수신기를 USB 입력단자에 연결합니다.
끝~~~ 참 간단하죠잉?
하지만 여기서 놓치지 말아야 할 부분이 있습니다.
1) 스위치를 위/아래로 변경할 수 있습니다. 스위치를 위로 올렸을 경우(녹색) 블루투스(Blootooth)를 연결하고, 아래로 내렸을 경우(빨간색) Unifying 송/수신기를 이용합니다.
2) 블루투스(Bluetooth)를 연결할 경우 스위치를 변경하고 connect 버튼을 눌러줘야 설정이 완료됩니다.
3) MX Master는 기기를 3대까지 등록해서 사용할 수 있습니다. 이 버튼을 눌러 1/2/3번 기기 중 하나를 선택하여 쉽게 연결이 되도록 합니다.
※ 파란색 영역은 마우스 센서입니다. MX Master는 다크필드센서를 장착하여 유리에서도 마우스가 동작합니다. 저도 테스트해봤는데 잘 되드라구요 ^^
이상입니다.
다음 사용기#2에서 뵙겠습니다.
'제품리뷰' 카테고리의 다른 글
| 앤커 5포트 USB-C 파워딜리버리 충전기 리뷰 (2) | 2017.12.27 |
|---|---|
| 백비트고3 구매 (0) | 2016.07.12 |
[제품리뷰] 로지텍(Logitech) MX Maxter 리뷰 개봉기
로지텍(Logitech) MX Master #개봉기
이번에 마우스가 필요하던 찰나, MX Master를 사용해보라는 지인의 권유로 인해 2주간의 눈팅을 통해!! 지르게 되었습니다!! 온라인몰에서 판매하는 정품 중, 가장 저렴한 것을 골랐는데요...
#조금 더 다양한 가격대를 확인하는 팁!
제가 인터넷 쇼핑을 할 때 가장 유용하게 사용하는 곳은 네XX쇼핑입니다. 아래와 같이 mx master를 검색한 후, 상품 건수가 나오는데 그것을 클릭합니다.
그러면 상품의 전체 목록이 쭉~~~ 나오게 되는데 "낮은 가격순"으로 카테고리를 선택해주세요.
저는 이중에 90,900원짜리 판매하는 몰에서 구입을 하였습니다. 저는 컬쳐랜드 상품권이 2만원권이 있어 2만원 저렴하게 구입할 수 있었습니다. 수령은~~ 방문수령으로!! ㅎㅎ
# 개봉기
힘들게 용산방문 후 방문수령을 하여 구입을 했으니 개봉기를 시작하려고 합니다. 장마우스 패드(긴~~마우스 패드)와 스마트폰 데이터케이블은 사은품으로 받았습니다. ![]()
제품은 상당히 고급스럽게 포장이 되어있습니다.
정면 커버를 열어보니 딱~ 하고 상품이 보이는데... 뭔가 조촐해보입니다. MX Master 본품과 Unify라는 적외선 송/수신기입니다.
옆에서 본 제품의 모습입니다. 스타워즈에 나오는 다스베이더 같기도 하고...
패키지를 뒤집어본 모습입니다. 아무리 봐도 패키지 하나는 끝내주게 만드는 것 같습니다. ![]()
양쪽에 붙어 있는 씰을 제거하고 제품 박스를 개봉합니다.
씰을 제거한 후에 박스 상단을 열도록 합니다.
이제 열면 짜잔~~하고 박스가 보이네요~ㅎㅎ
드디어 MX Master가 모습을 드러냅니다.
제품 커버를 열리지 않도록 자석처리한 것도 보이고요... MX Master 본품, 블루투스를 지원하지 않거나 USB에 연결하기 위한 Unifying 송/수신기도 있습니다.
박스를 열었을 때 구성품입니다.
뒤에는 충전기 및 USB 연결을 할 수 있는 선이 있네요.
투명 플라스틱 껍데기(?) 벗겼을 때의 모습입니다. 간지나죠? ㅎㅎ
Unifying 송/수신기와 MX Master 본품입니다.
손으로 잡았을 때의 모습입니다. 이건 측면에서 봤을 때의 모습입니다.
손으로 잡았을 때의 모습입니다. 이건 위에서 봤을 때의 모습입니다.
이건 하단에 모습입니다. 사람들이 MX Master를 구입했을 때 빗살같은 스크래치가 있다고들 하시던데 저도 있네요... 이 부분은 공장 공정중 생긴 기스이기도 하고 사용하면서 기스가 발생할 수밖에 없는 부분이므로 패스해도 됩니다~ ![]()
정면 위에서 봤을 때의 모습입니다. 세련된 스포츠카 같은 모습입니다.
정면에서의 모습입니다. 하단에 Micro USB 연결단자가 있습니다. 유선으로 사용할 때나 충전할 때 사용합니다.
우측 측면입니다. 무당벌레 같기도 하고... -_-
좌측 측면입니다. 모양이 조금 다르죠? ㅎㅎㅎ 이 쪽에 MX Master의 좋은 기능들을 모아놓아 놨죵~ 그래서 왼손잡이에게는 불편하다는 얘기가 나오더라구요.
뒷면입니다. 괴상한 UFO 같기도 하고... ㅎㅎ
뒤쪽 측면에서 본 모습... 이쁜 유선형으로 보입니다.
Unifying 송/수신기입니다. 블루투스를 사용하지 않거나 USB로 연결해서 쓰고 싶을 때 이걸로 사용합니다.
이상 개봉기였습니다.
사용기에서 다시 작성하도록 하겠습니다.
[Android] 웹개발자의 안드로이드 프로그래밍 도전기(2)-프로젝트 생성
이번 포스팅에서는 프로젝트 생성 및 SDK Manager를 설치해보도록 하겠습니다.
1. Start a new Android Studio project 를 선택합니다.
2. 프로젝트 생성에 대한 정보를 입력한 후, Next 버튼을 클릭합니다.
- Application name : 프로젝트의 어플리케이션 이름
- Company Domain : 회사도메인. 이것이 프로젝트 생성시 기본 package명이 됩니다.
- Project location : 프로젝트 폴더의 위치
3. Phone and Tablet 을 체크한 후, Minimum SDK를 선택합니다. Minimum SDK는 최소 지원하는 Android의 버전을 의미합니다. 저의 경우 사용율이 99.5%인 진저브레드를 선택하였습니다. 즉, 진저브레드 하위의 버전을 가진 모바일기기는 지원하지 않겠다는 의미입니다.
4. 프로젝트의 Activity를 추가해주는 부분인데, 현재는 이 부분에 대해 잘 모르므로 Blank Activity 를 선택하고, Next 버튼을 클릭합니다.
5. Activity 정보를 입력합니다. Activity 정보를 다 입력한 후, Finish 버튼을 클릭합니다.
- Activity Name : Activity명
- Layout Name : layout이 되는 xml의 이름
- Title : Activity의 제목
- Menu Resource Name : 메뉴에 대한 Resource명. 이 부분은 제가 알게 되면 추가 기입하도록 하겠습니다.
6. Activity 생성중입니다.
7. Tip에 대해 설명하는 부분인데, Close 버튼을 클릭하여 닫아줍니다.
8. Rendering Problems라는 오류메시지가 있는데, 이 영역은 원래 Virtual Device 영역인데, 현재 SDK Manager가 설치가 안되어 가Virtual Machine이 로드되지 않았기 때문에 발생하는 오류입니다.
9. SDK Manager를 설치하기 위해 메뉴 상단의 SDK Manager 버튼을 클릭합니다.
10. 안드로이드 SDK 버전 및 Extras를 선택합니다. 저는 그냥 최신버전으로 선택했습니다. 그 다음 Install packages... 를 선택합니다.
11. Accept License를 선택하여 사용권에 동의를 한 후, Install 버튼을 클릭합니다.
12. 파일을 다운로드 중입니다.
13. package가 다 설치가 안되었을 경우, 다시 Install packages... 버튼을 클릭하여 계속 설치를 진행합니다.
14. Accept License를 선택하여 사용권에 동의를 한 후, Install 버튼을 클릭합니다.
15. Android SDK 및 기타 라이브러리가 설치가 되었습니다.
16. 아까 오류났던 영역에서 rebuild 를 선택하면 아래와 같이 에뮬레이터가 뜨게됩니다.실행버튼을 눌러 MainActivity를 확인해보겠습니다.
17. 로드된 에뮬레이터가 없기 때문에 OK 버튼을 누릅니다.
18. 아래와 같이 에뮬레이터가 실행됩니다.
19. 안드로이드 에뮬레이터가 전부 로딩된 모습입니다.
20. 다시 Run app 버튼을 눌러 에뮬레이터를 실행시키면 아래와 같이 MainActivity의 페이지가 에뮬레이터 화면에 나타나게 됩니다.
따라하기만 하면 아직까지는 참 쉬운것 같습니다. 그렇죠잉~? ㅎㅎ 
[Android] 웹개발자의 안드로이드 프로그래밍 도전기(1)-안드로이드 스튜이오 설치
저는 올해로 웹개발자 만 5년차입니다. 회사가 SI를 위주로 하는 회사라 웹개발 및 모바일앱 개발도 함께 하는 경우가 있는데요, 모바일앱 업체가 너무 짜증나게 다 안된다.. 안된다... 하여 그냥 제가 안드로이드를 배워서 어떻게 프로그래밍 하는건지, 업체에서 안된다고 하는게 안되는 것인지 알고 싶었습니다. iOS는 Swift나 ObjectC 언어를 제가 알지 못하기 때문에 안드로이드로 접근하려 합니다. 이제부터 시작하려 합니다.
먼저, 안드로이드 공식 개발 플랫폼인 안드로이드 스튜디오(Android Studio)를 설치해보겠습니다.
다운로드 페이지 : https://developer.android.com/sdk/index.html
안드로이드 스튜디오(Android Studio)는 안드로이드 공식 개발 플랫폼입니다. IntelliJ 오픈 소스 기반으로 만들어졌습니다.
1. 다운로드 페이지로 접속합니다. DOWNLOAD ANDROID STUDIO FOR WINDOWS 버튼을 클릭합니다.
2. 사용권 동의에 체크를 한 후, DOWNLOAD ANDROID STUDIO FOR WINDOWS 버튼을 클릭합니다.
3. 다운로드 받은 파일을 실행합니다. Next 버튼을 클릭합니다.
4. Android SDK, Android Virtual Device를 선택한 후, Next 버튼을 클릭합니다.
5. 라이센스 동의에 대한 여부를 묻습니다. I Agree 버튼을 클릭합니다.
6. Android Studio 및 Android SDK가 설치될 폴더를 선택한 후, Next 버튼을 클릭합니다. 기본 폴더를 선택할 경우 Next 버튼만 클릭하시면 됩니다.
7. Install 버튼을 클릭하여 설치를 진행합니다.
8. 설치가 진행중입니다.
9. 설치가 완료되었습니다. Next 버튼을 클릭합니다.
10. Android Studio 실행여부를 선택한 후, Finish 버튼을 클릭합니다.
11. Android Studio를 실행중입니다.
12. Android Studio의 이전 설정값을 가져올지, 가져오지 않을지 설정합니다. 저는 기존에 사용하던 설정이 없으므로 "I do not have a previous of Studio or I do not want to import my settings"를 선택합니다.
13. Android Studio 테마를 선택합니다. IntelliJ 테마와 Dracula 테마가 있습니다. 선택 후 Next 버튼을 클릭합니다.
14. Android SDK Tool 및 Android Virtual Device 설치가 됩니다. Finish 버튼을 클릭하여 설치를 완료합니다.
15. Android Quick Start 메뉴가 나타났습니다. 드디어 안드로이드를 개발할 도구가 준비가 되었습니다. 짝짝~ 
다음 포스팅에서는 안드로이드 스튜디오의 프로젝트를 생성하는 방법을 알아보도록 하겠습니다.